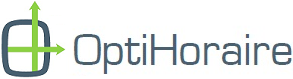Aide
Besoin d'un coup de main?
Vous avez du mal à générer votre premier horaire? Vous vous demandez comment bien gérer VOTRE situation? N'hésitez pas à demander une formation gratuite afin qu'un expert vous aide à configurer vos paramètres et à commencer du bon pied.
Vous pourrez ainsi commencer à sauver du temps le plus rapidement possible!
DEMANDER UNE FORMATION GRATUITEAide dans l'application
OptiHoraire est rempli de petits icônes d'aide qui donnent des explications sur les différentes fonctionnalités du logiciel. N'hésitez pas à les consulter!
Création des besoins
La première étape après la création des postes et des employés est de créer vos besoins. Un besoin est la combinaison d'un poste et d'une plage de temps (Ex: Caissier de 8h à 17h). Pour créer un besoin, cliquez sur le bouton '+' dans la case correspondant au poste et à la date pour laquelle vous désirez créer un besoin.
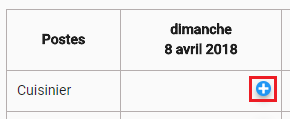
Il est recommandé de commencer par créer tous vos besoins pour une journée. Par la suite, vous allez pouvoir copier votre première journée pour créer vos autres journées de la semaine plus rapidement à l'aide du bouton 'Copier'/'Copier une journée' situé au-dessus de la grille de l'horaire.
Une fois que vous avez une semaine de définie, vous pouvez la copier autant de fois que vous le désirez en utilisant le bouton 'Copier'/'Copier une semaine' situé au-dessus de la grille de l'horaire.
Génération automatique de l'horaire
Quand vos besoins sont définis pour une semaine au complet, il vous suffit d'appuyer sur le bouton Générer situé au-dessus de la grille de l'horaire pour qu'OptiHoraire assigne vos employés à vos besoins automatiquement!
Le logiciel va toujours tenter de combler un maximum de besoins. Par la suite, il tente de respecter l'ancienneté, c'est-à-dire s'assurer que l'employé le plus ancien a toutes ses assignations avant de donner des assignations à un employé plus jeune. Ensuite il essaie de respecter les assignations à privilégier (périodes du jour), puis finalement les préférences (par poste) des employés.
Assignation manuelle des employés
Vous pouvez aussi modifier l'horaire manuellement en sélectionnant vous-même l'employé qui va combler un besoin. Seuls les employés qualifiés pour un besoin peuvent être assignés à celui-ci. Le code de couleur utilisé pour les employés dans la liste déroulante est le suivant:
- Vert: employé disponible pour ce besoin sans conflit direct et sans dépasser les contraintes d'heures par jour et par semaine.
- Jaune: employé disponible pour ce besoin, mais qui a soit un conflit direct avec une assignation existante, ou encore qui dépasserait les contraintes d'heures par jour ou par semaine avec cette assignation.
- Rouge: employé indisponible pour ce besoin.
Verrouillage
Lors de la génération pour une période en particulier, toutes les assignations pour cette période peuvent être modifiées par le logiciel. Si vous avez fait des assignations manuelles et que vous désirez empêcher le logiciel de les modifier, il faut verrouiller vos besoins. Pour ce faire, il faut cliquer sur le cadenas en haut à droite du besoin.
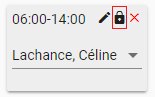
Le besoin va devenir rouge et ne pourra plus être modifié par une génération de l'horaire.
Disponibilités
Pour que le logiciel puisse donner une assignation à un employé, ce dernier doit être disponible pour la journée et la période du jour de l'assignation en question.
Dans OptiHoraire, les disponibilités sont définies en 2 parties. Il y a tout d'abord les disponibilités par défaut. Ce sont les disponibilités de votre employé la majorité du temps. Ainsi, vous n'avez pas à les entrer pour chaque semaine pour laquelle vous désirez générer un horaire.
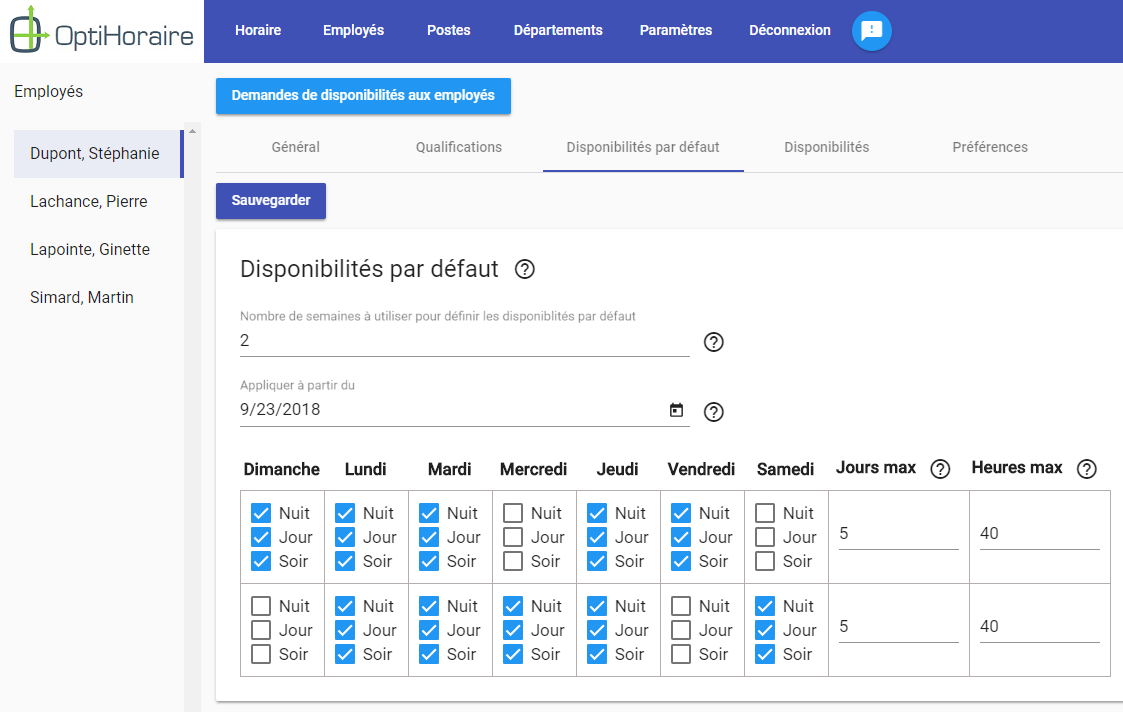
Il y a ensuite les disponibilités. Ici, on travaille avec un vrai calendrier avec des dates concrètes. Les disponibilités par défaut sont appliquées dans le calendrier de disponibilités. On peut ensuite modifier les disponibilités de l'employés pour des dates en particulier pour gérer des cas comme des vacances, par exemple.
Les valeurs affichées dans l'interface des disponibilités ont toujours priorité sur les disponibilités par défaut.
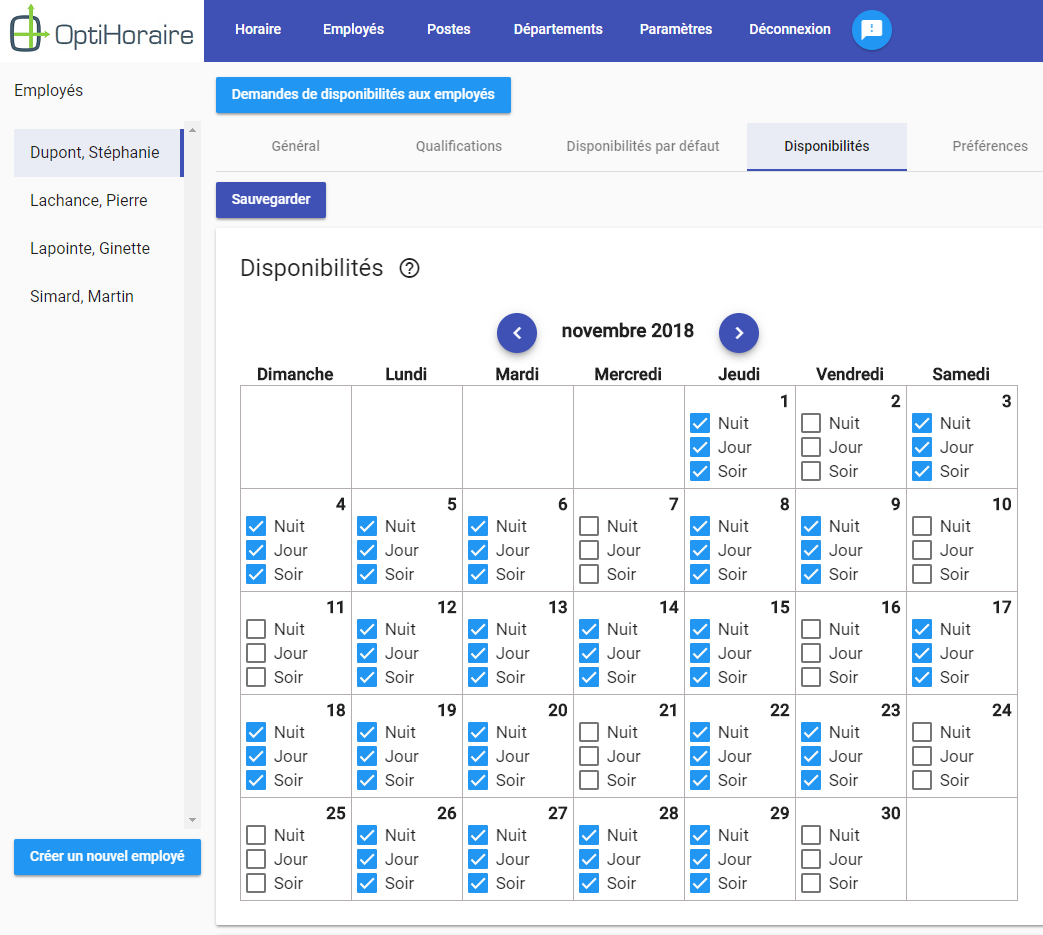
Il est important de noter que lors de la publication de l'horaire, les disponibilités pour toutes les journées avant la date de publication deviennent indépendantes des disponibilités par défaut. Cela se produit pour éviter que des changements futurs au disponibilités par défaut modifient les disponibilités dans les horaires déjà publiés. Si vous ne publiez jamais l'horaire, les disponibilités par défaut s'appliqueront donc en tout temps pour vous.
Il est également possible de modifier plusieurs cases à la fois. Pour ce faire, cliquez dans le calendrier, maintenez le bouton de votre souris enfoncé et déplacez-vous. Vous pouvez ainsi modifier les valeurs des cases à cocher ou encore rendre l'employé indisponible pour toutes les cases sélectionnées à la fois.
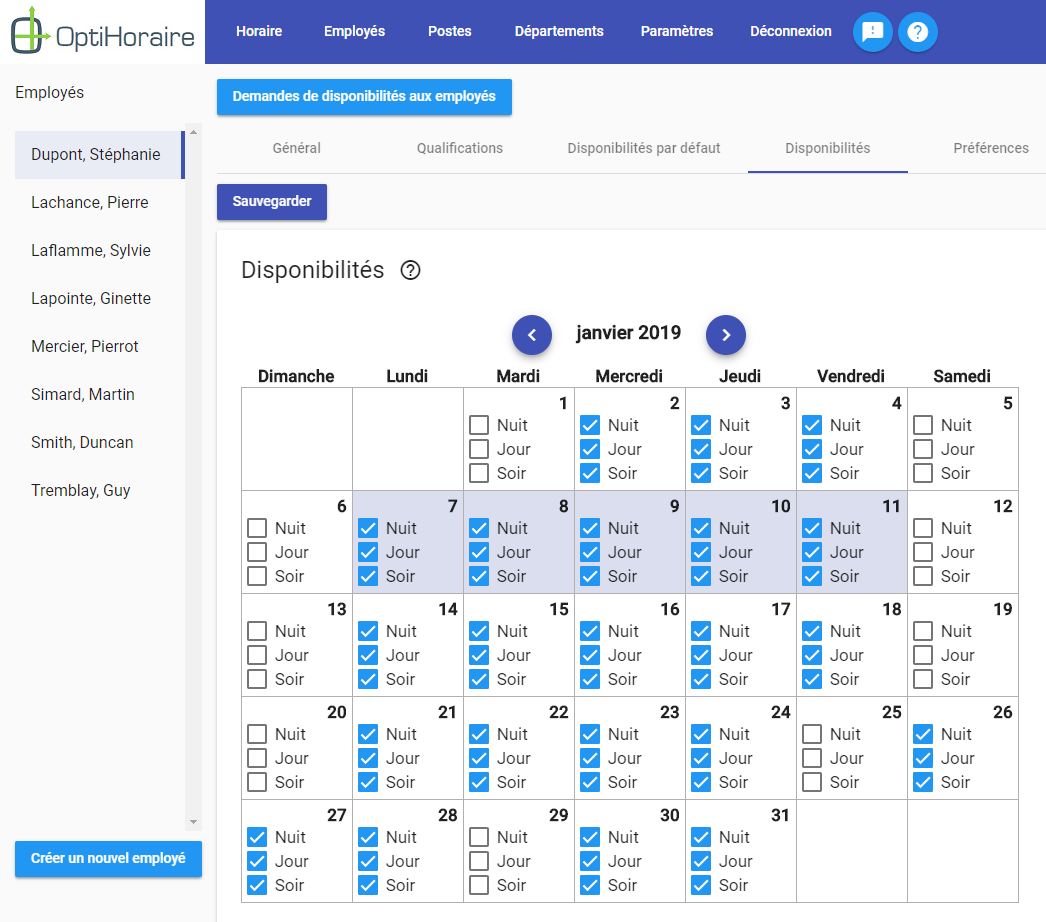
Par défaut, l'entrée des disponibilités et des disponibilités par défaut se fait en utilisant les périodes du jour. C'est plus rapide ainsi et il est généralement possible de configurer les périodes du jour (dans 'Paramètres') pour gérer la majorité des situations.
Toutefois, si vous avez besoin de plus de flexibilité, il est possible de définir les disponibilités et les disponibilités par défaut en entrant une plage de temps. Pour ce faire, il suffit de décocher la case 'Utiliser les périodes du jour pour définir les disponibilités'.
Vous avez maintenant le plein contrôle sur les disponibilités de cet employé, indépendamment des périodes du jour.
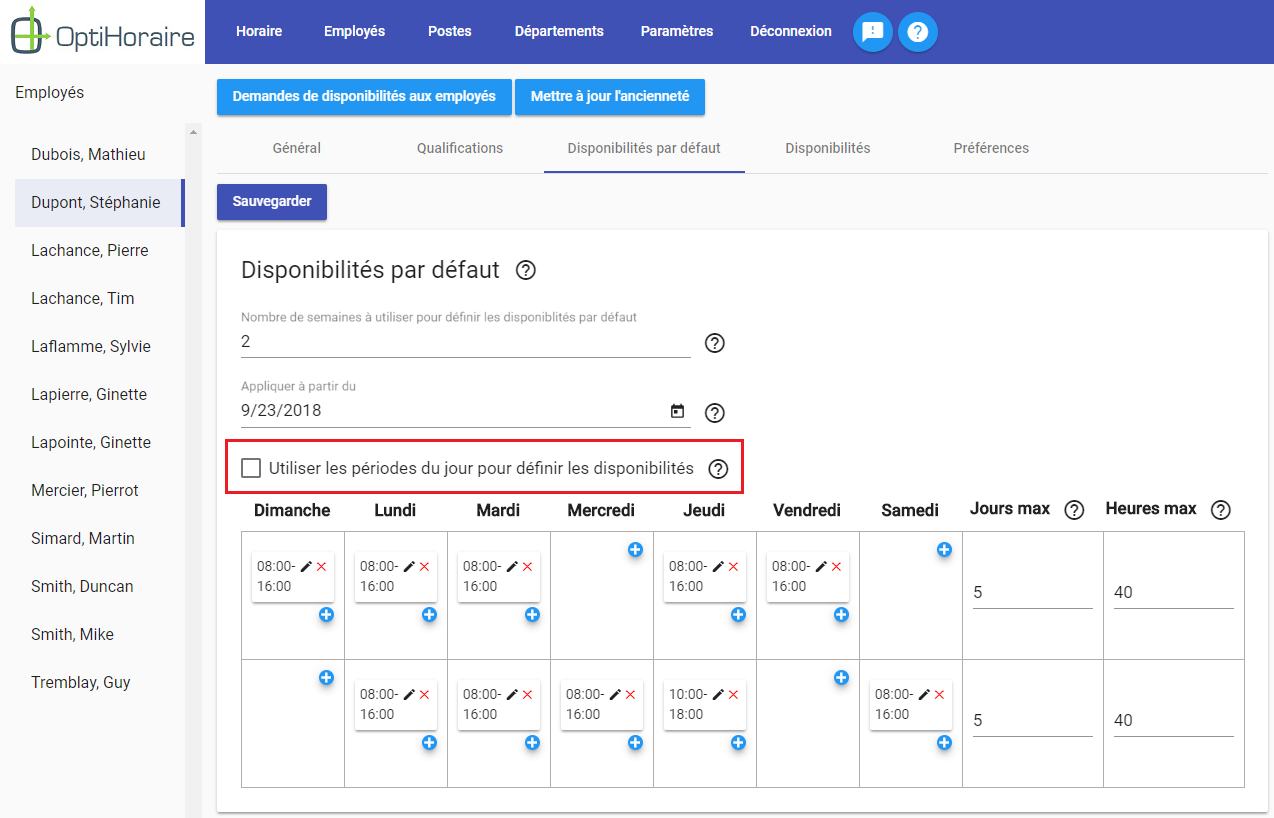
Départements
Un département vous permet de regrouper certains postes ensemble.
Ceci peut être fait pour 3 raisons:
-
Pour gérer les préférences des employés pour plusieurs postes ensemble. Par exemple, si on veut que l'employé travaille autant que possible dans le département 'Pharmacie' 75% du temps, mais que le poste exact ne nous importe pas, c'est possible de le faire.

-
Pour filtrer les postes dans l'interface de l'horaire, autant pour l'affichage que pour la génération.

-
Pour filtrer les postes lors de la création d'un rapport.

Calcul automatique de l'ancienneté
OptiHoraire peut mettre à jour l'ancienneté de vos employés automatiquement. Pour ce faire, dans la section 'Employés', cliquez sur le bouton 'Mettre à jour l'ancienneté'.
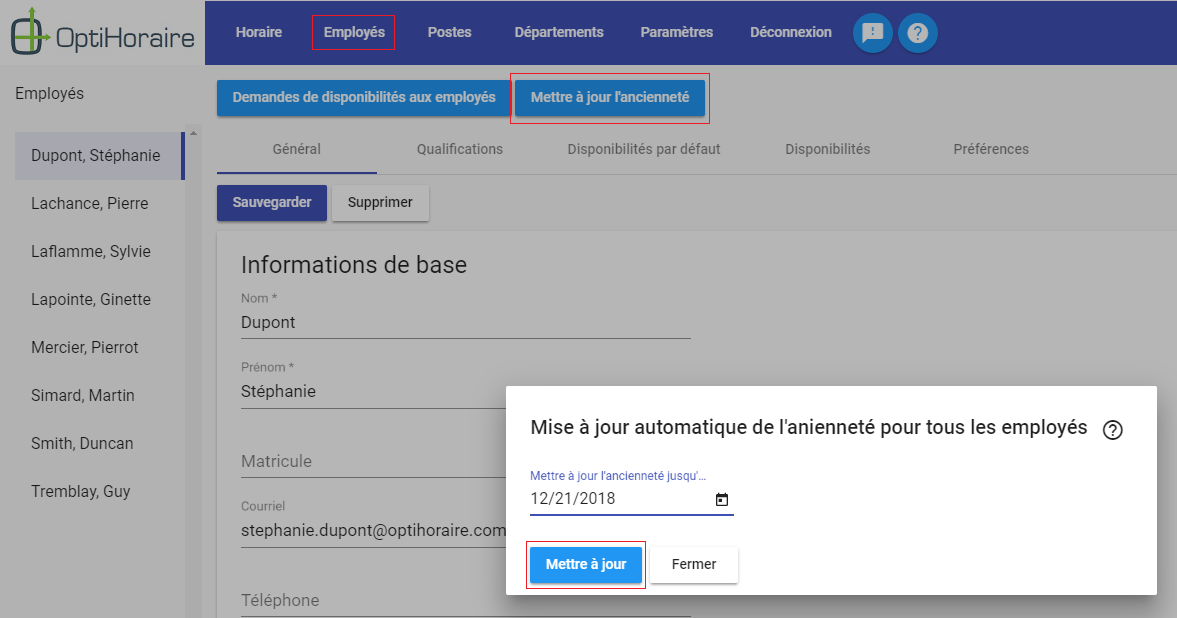
Lorsque vous allez cliquer sur 'Mettre à jour', le logiciel va calculer toutes les heures admissibles entre la date 'Ancienneté à jour en date du' de chaque employé et la date entrée dans l'interface de mise à jour automatique. Il va ensuite ajouter cette valeur à l'ancienneté actuelle de l'employé.
Si vous entrez l'ancienneté de vos employés en jours au lieu d'en heures, un paramètre existe pour spécifier combien d'heures travaillées correspondent à une journée d'ancienneté.
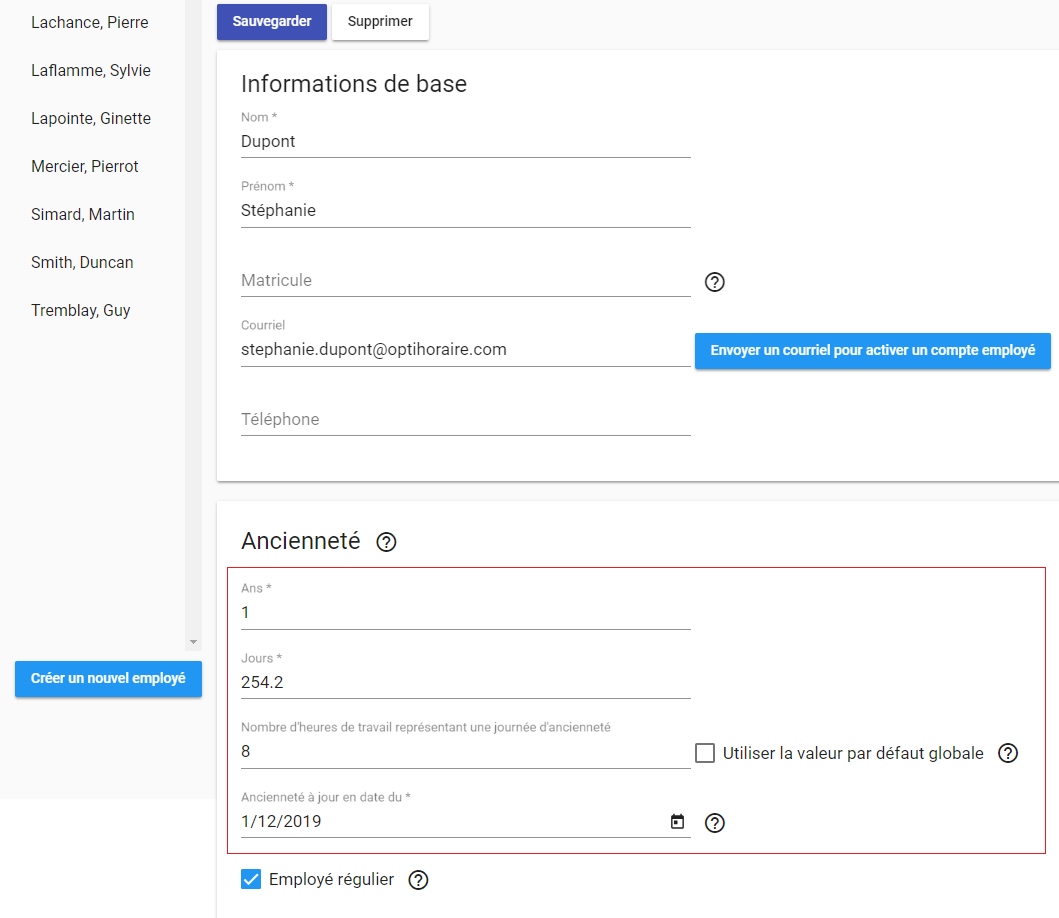
Tous les besoins appartenant à des postes pour lesquels l'option 'Calculer les heures faites sur ce poste dans l'ancienneté' est cochée seront comptabilisés.
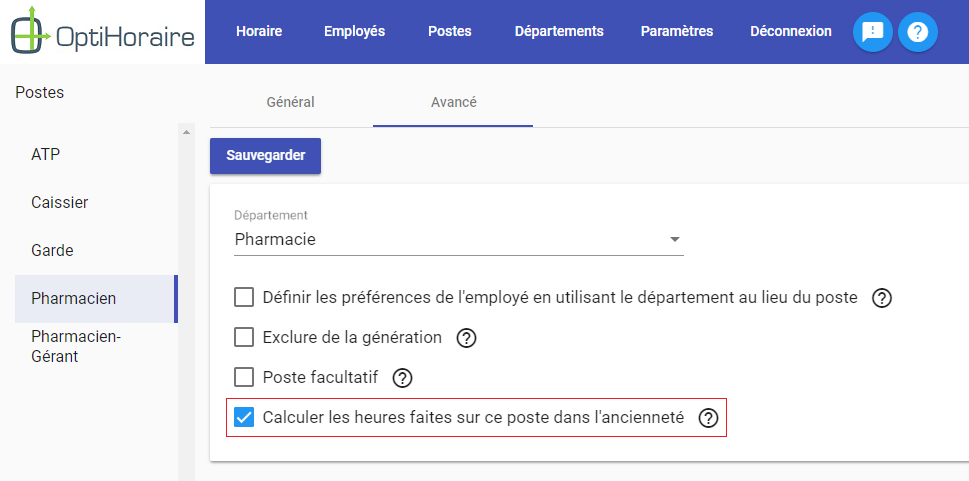
Les indisponibilités pour lesquelles la raison d'indisponibilité a le paramètre 'Comptabilisé pour l'ancienneté' actif seront également prises en compte lors du calcul.
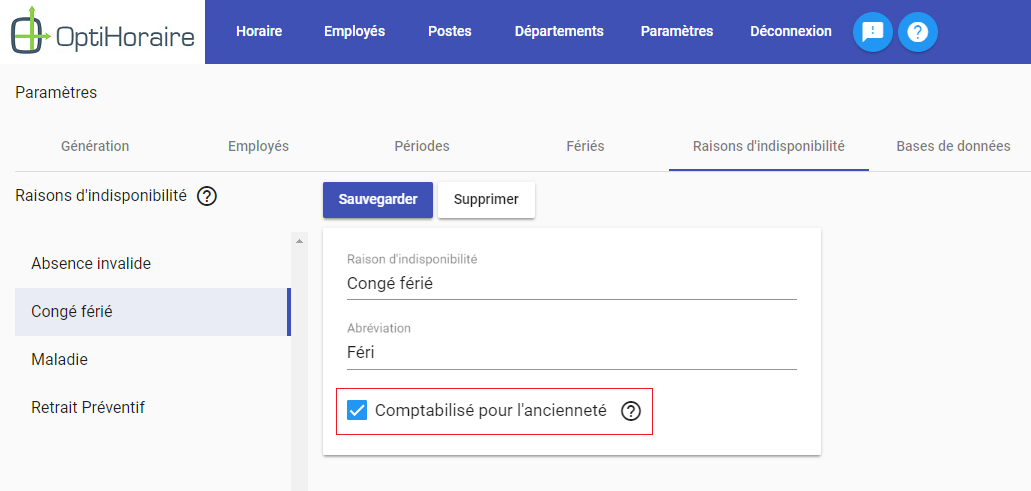
Accès employé
Création d'un compte employé
Pour créer un compte employé, vous devez cliquer sur le bouton 'Envoyer un courriel pour activer un compte employé'. Votre employé recevra ainsi un courriel à l'adresse indiquée pour activer son compte.
Il pourra par la suite se connecter en utilisant son courriel et le mot de passe qu'il aura créé.
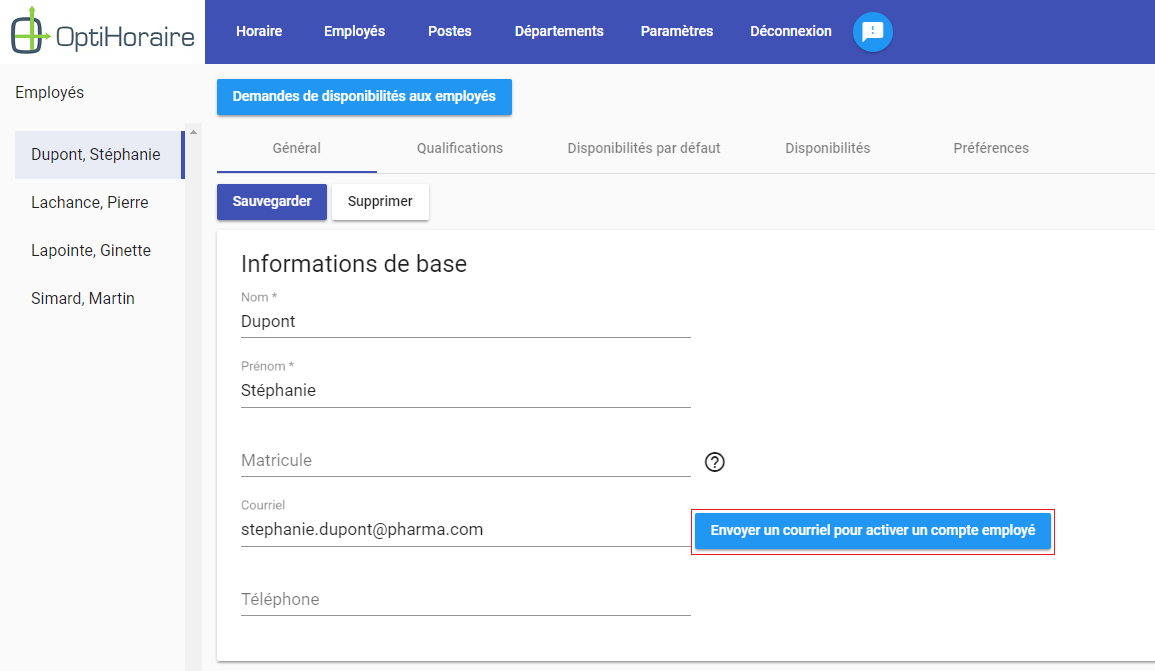
Consultation de l'horaire
La première étape pour que vos employés puissent consulter leur horaire est de le publier. Pour ce faire, il faut cliquer sur le bouton 'Publication' dans l'interface de gestion de l'horaire.
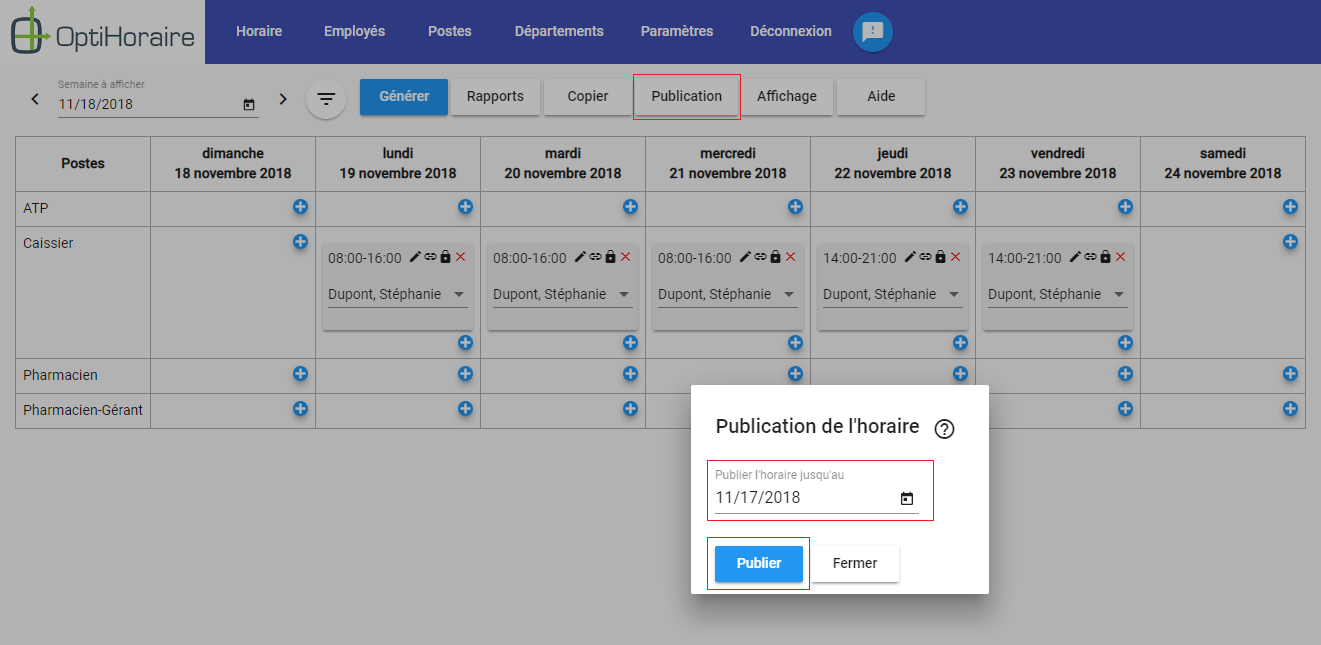
Les employés ne voient pas l'horaire pour les jours après la date de publication. Vous pouvez donc travailler sur les horaires des prochaines semaines sans problème.
Une fois l'horaire publié, l'employé peut le consulter en se connectant avec son compte et en cliquant sur 'Mon Horaire' dans le menu du haut.
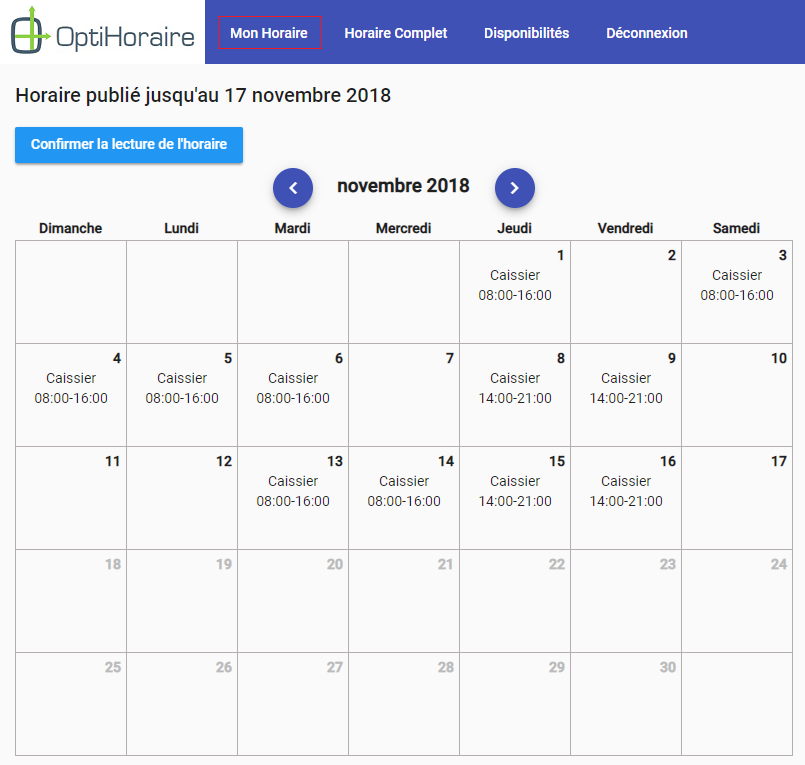
L'employé peut également consulter l'horaire de tous les employés en cliquant sur 'Horaire Complet' dans le menu du haut.
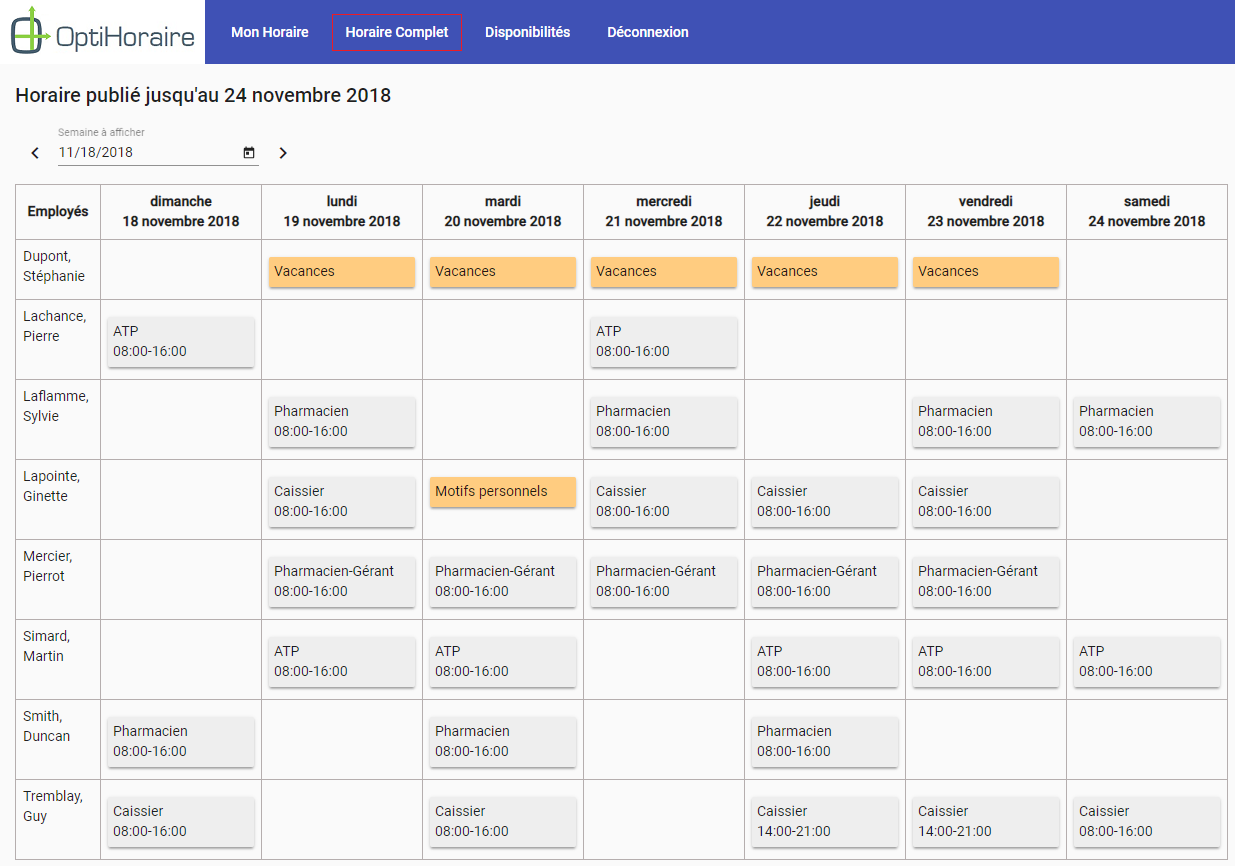
Demandes de congé
Les employés peuvent faire une demande de congé à leur gestionnaire. Pour ce faire, ils doivent cliquer sur "Congés" dans le menu du haut, puis cliquer sur le bouton "Créer une nouvelle demande".
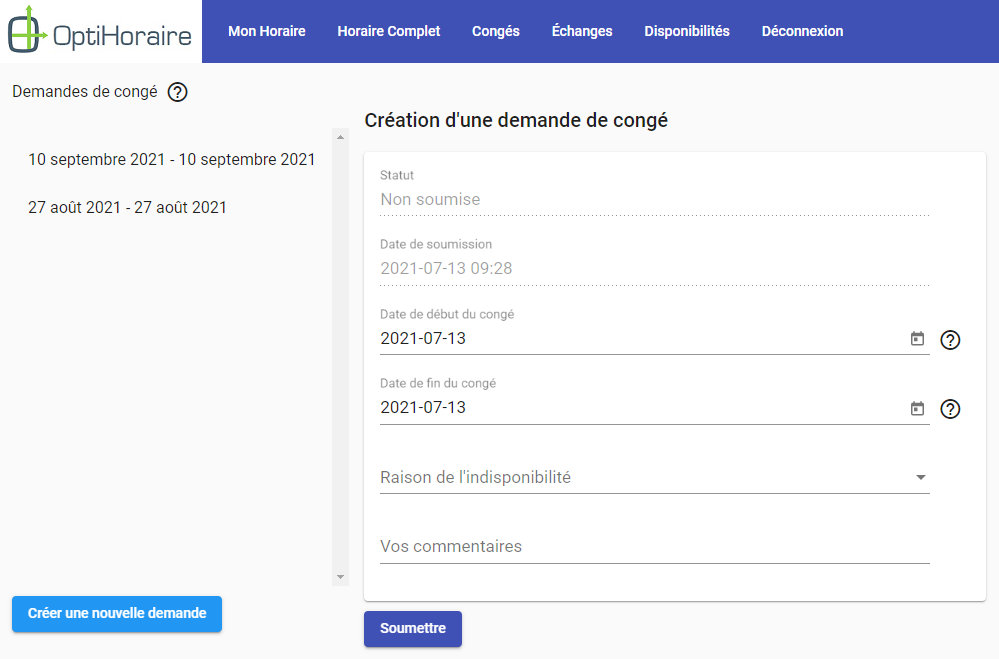
Une fois la demande soumise, elle apparaît dans la liste avec le statut "En attente". Elle peut être annulée par l'employé avec le bouton "Annuler la demande".
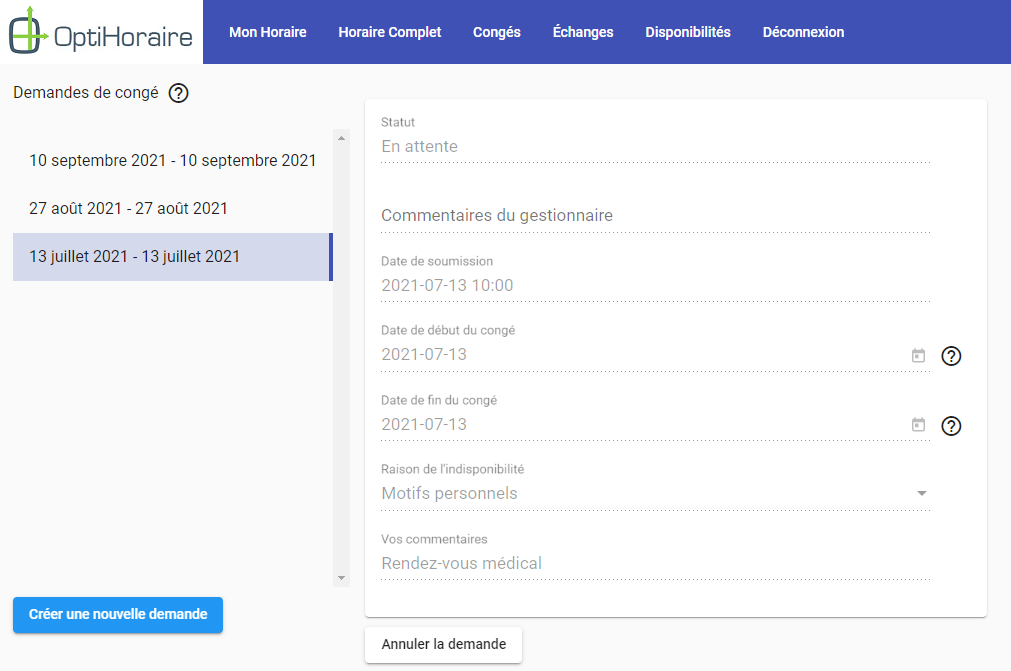
Le gestionnaire va être notifié par courriel qu'une nouvelle demande de congé a été soumise. Il peut accéder aux demandes de congé en cliquant sur le menu "Employés", puis sur le bouton "Demandes de congé".

Ensuite, il peut consulter les demandes de congé en attente. Pour une demande, le gestionnaire peut ajuster les dates du congé et la raison de l'indisponibilité. Il peut également inscrire un commentaire que l'employé va pouvoir voir de son côté. Il peut, par la suite, accepter ou refuser la demande.
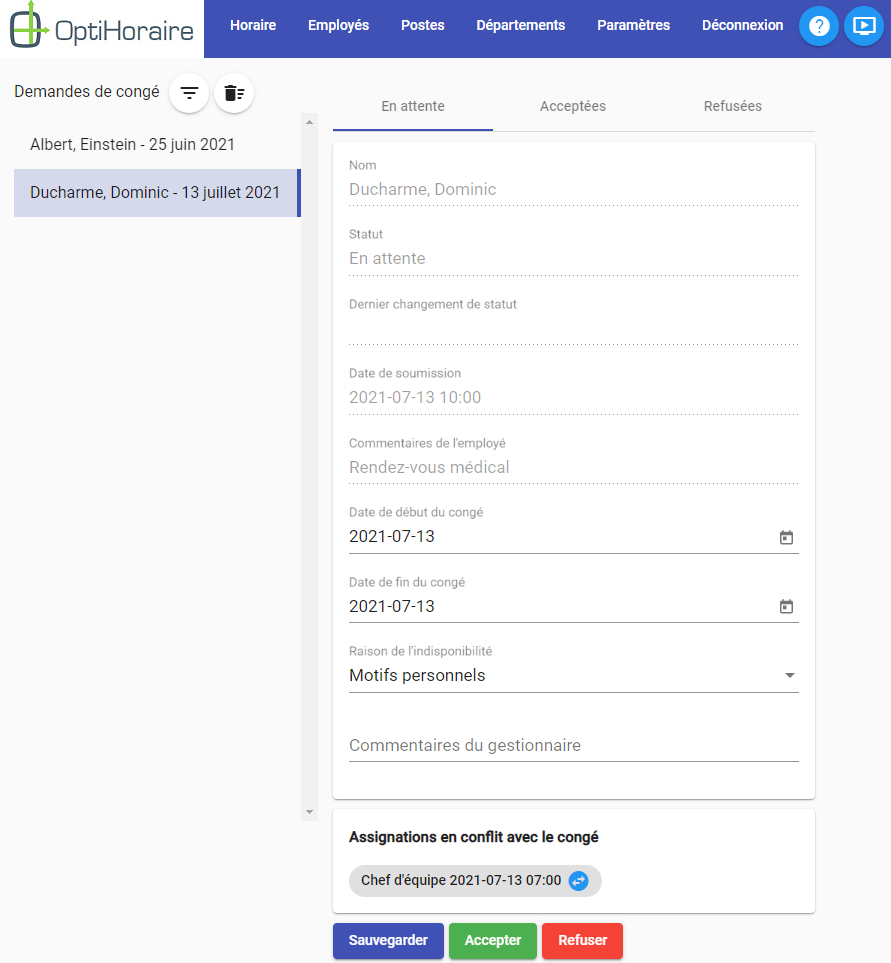
Pour consulter les demandes déjà acceptées ou refusées, il suffit de cliquer sur les onglets correspondants.
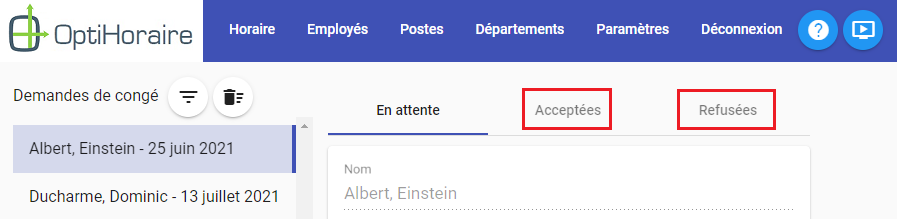
Il est également possible de filtrer les demandes de congé à l'aide des boutons situés en haut de la liste.
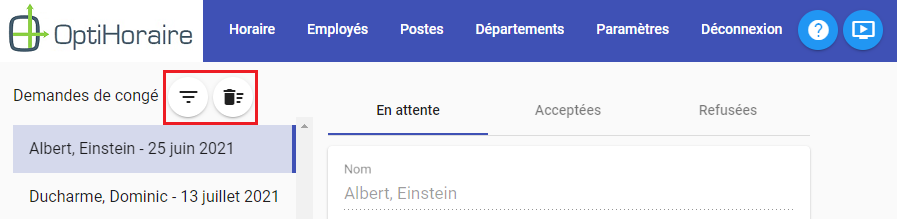
Une fois une demande acceptée ou refusée, l'employé va être notifié par courriel. Dans son compte, il peut consulter la demande et voir les commentaires de son gestionnaire.
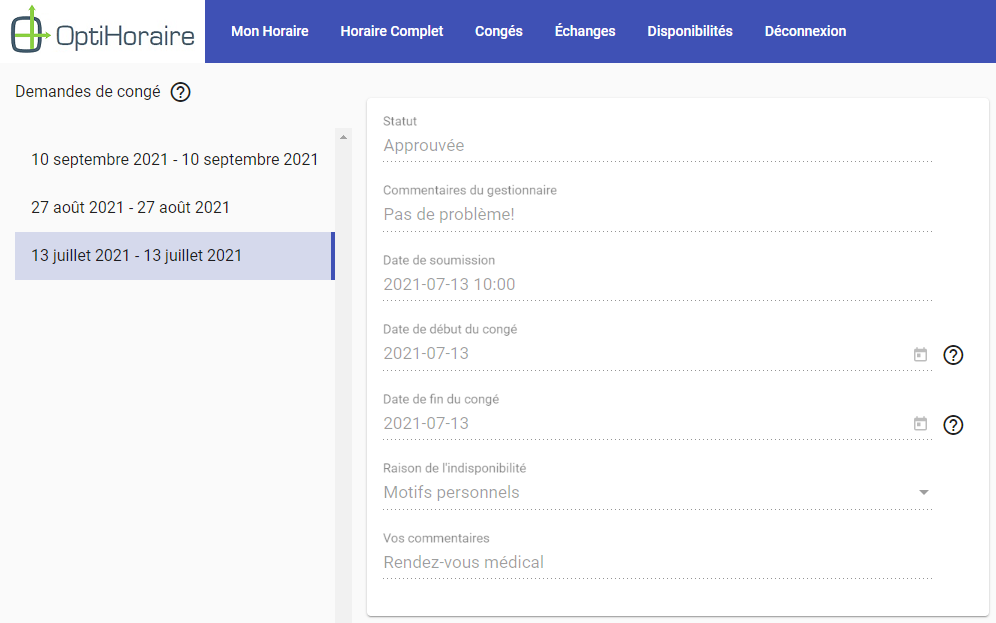
Demandes d'échange
Les employés peuvent faire une demande d'échange à un autre employé. Pour ce faire, ils doivent cliquer sur "Échanges" dans le menu du haut, puis cliquer sur le bouton "Créer une nouvelle demande".
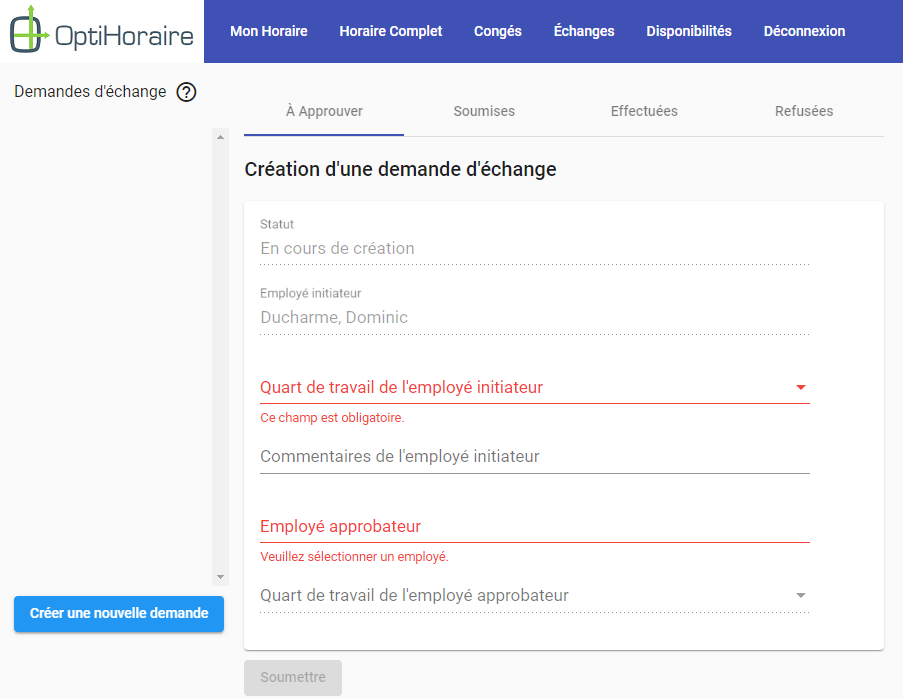
L'employé doit ensuite choisir le quart de travail qu'il désire échanger, l'employé avec lequel il veut faire l'échange et le quart de travail de cet employé qui sera échangé. Il peut également mettre un commentaire à l'intention de l'autre employé.
Naturellement, l'employé approbateur doit être qualifié pour le besoin que l'employé initiateur veut échanger et vice versa.
Il est également impossible de créer une demande d'échange pour un quart de travail qui en a déjà une en attente.
De plus, un quart de travail de garde ne peut être échangé que contre un autre quart de travail de garde.
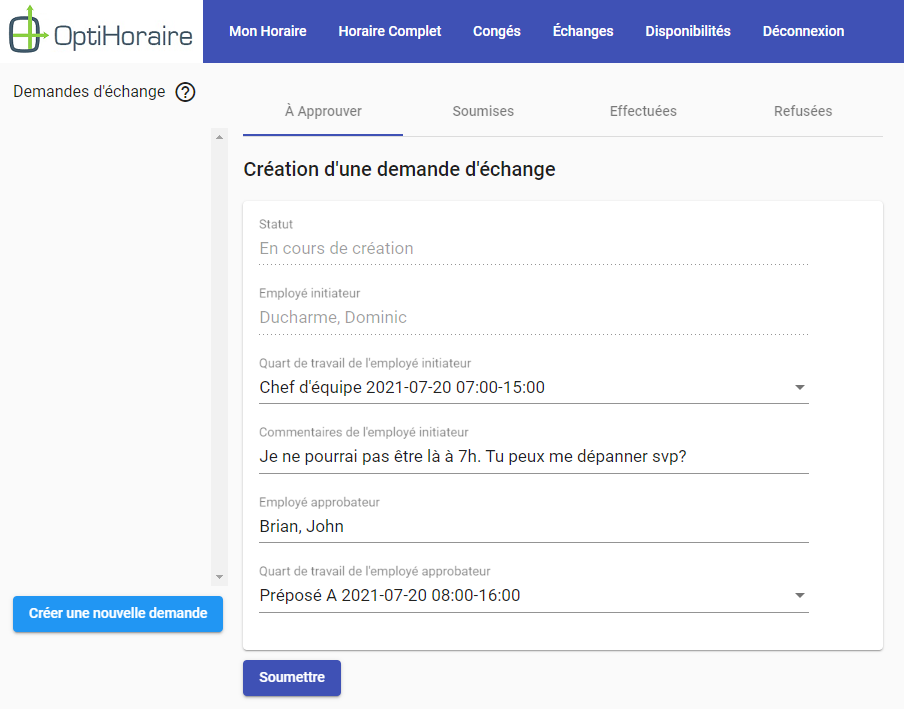
Une fois soumise, la demande se retrouve sous l'onglet "Soumises". Il est possible d'annuler la demande en cliquant sur le bouton "Annuler la demande".
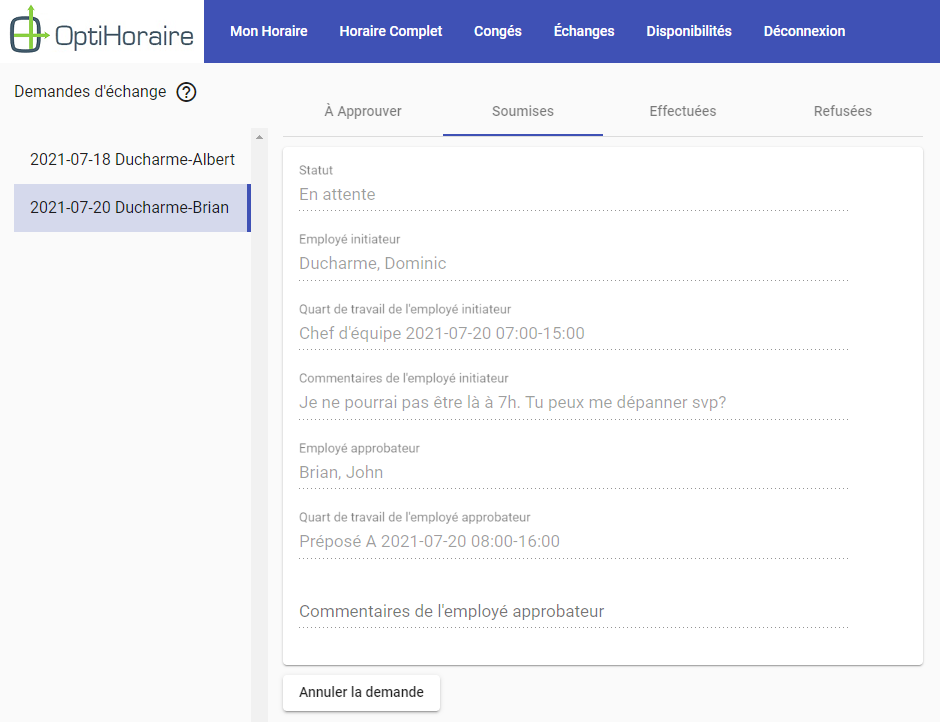
L'onglet "Effectuées" contient les demandes qui ont été exécutées impliquant l'employé connecté.
L'onglet "Refusées" contient les demandes qui ont été refusées impliquant l'employé connecté. Elles peuvent avoir été refusée par l'employé connecté, par l'autre employé impliqué dans l'échange ou par le gestionnaire. Il contient également les demandes qui ont été annulées par le gestionnaire en retirant un des 2 employés impliqués dans l'échange de son quart de travail.
Après la soumission de la demande, l'employé approbateur recevra une notification par courriel. Il pourra alors se rendre dans son compte, cliquer sur "Échanges" dans le menu du haut et aller dans l'onglet "À Approuver".
Il peut ensuite ajouter un commentaire à l'intention de l'autre employé et accepter ou refuser la demande.
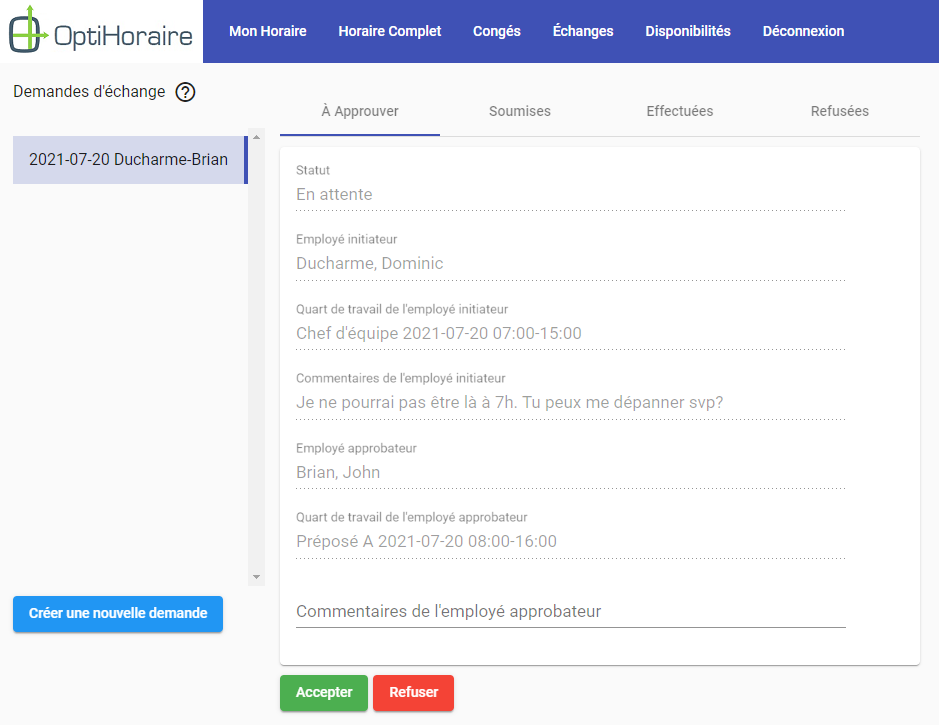
Si la demande est acceptée, il est possible qu'elle nécessite également une approbation du gestionnaire. Ce sera le cas si l'échange cause un conflit ou s'il implique un poste qui nécessite une approbation. Si c'est le cas, le gestionnaire sera notifié par courriel.
Si l'échange ne nécessite pas d'approbation, il sera exécuté sur le champ et l'employé initiateur sera notifié par courriel.
Du côté gestionnaire, pour accéder aux demandes d'échange, il faut cliquer sur le menu "Employés", puis sur le bouton "Demandes d'échange".

Par la suite, sous l'onglet "En attente", le gestionnaire peut entrer un commentaire à l'intention des employés, puis accepter ou refuser la demande.
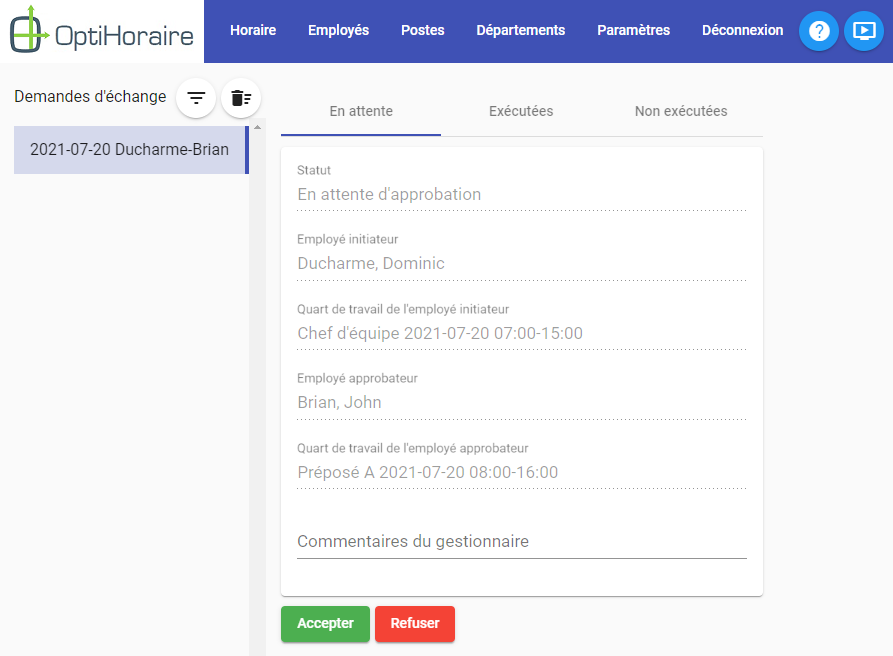
Pour consulter les demandes déjà exécutées ou qui ont été refusées ou annulées, il suffit de cliquer sur les onglets correspondants.
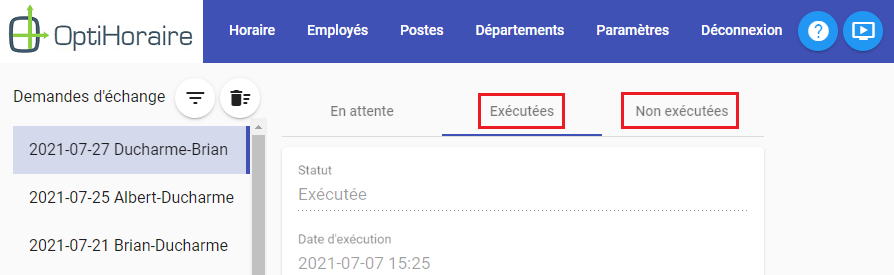
Il est également possible de filtrer les demandes d'échange à l'aide des boutons situés en haut de la liste.
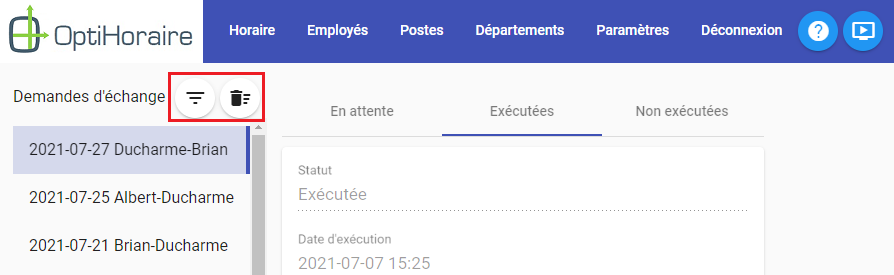
Pour chaque poste, sous l'onglet "Avancé", il est possible de spécifier si les échanges impliquant ce poste nécessitent une approbation du gestionnaire.
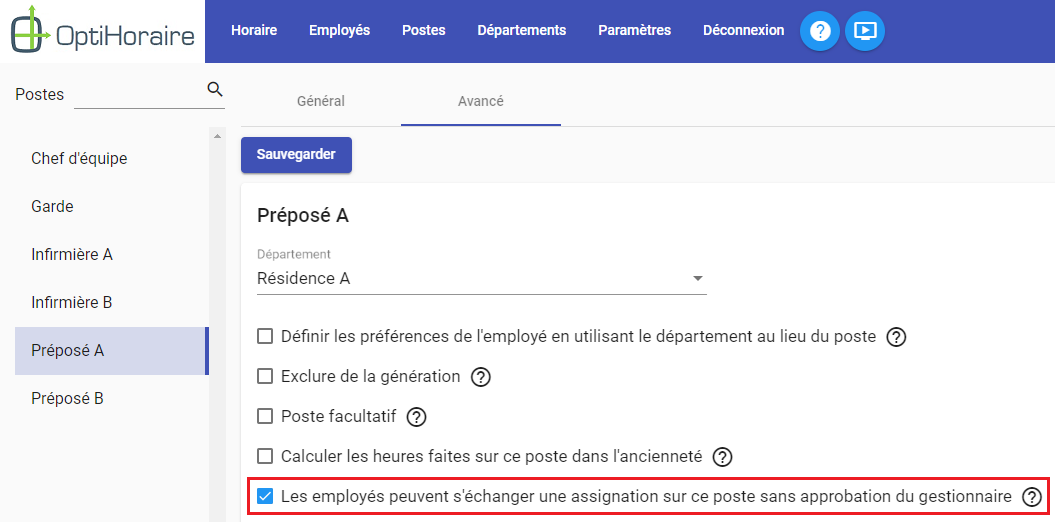
Quand un échange est initié, mais pas encore exécuté, les besoins touchés apparaissent en jaune dans l'interface de l'horaire. En plaçant la souris sur le besoin, on peut voir les détails de l'échange.
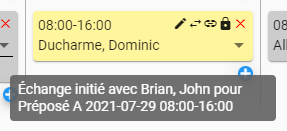
Si vous changez l'employé qui est assigné sur un besoin qui a une demande d'échange en cours, un message va apparaître pour vous demander de confirmer que vous voulez bel et bien annuler la demande d'échange. Si vous procédez, les employés seront informés par courriel que la demande d'échange a été annulée.
Lorsqu'un échange a été exécuté, un message apparaît sur le besoin au même endroit où les commentaires sont affichés. Il n'est pas possible de modifier le message qui indique avec qui le besoin a été échangé. Toutefois, il est possible d'ajouter un commentaire en cliquant sur le crayon, comme pour tous les besoins.
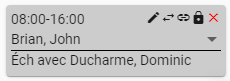
Si un échange est fait entre 2 quarts de travail qui ne sont pas dans la même période de paie, une indisponibilité va être créée pour chaque employé dans la journée de son ancien besoin. Le but est de comprendre facilement pourquoi il manque une assignation à cet employé pour cette période de paie.
Vous pouvez définir le début de votre période de paie, sa durée en semaines ainsi que la raison d'indisponibilité à créer lors d'un échange entre 2 périodes. Pour ce faire, rendez-vous dans le menu "Paramètres", puis dans l'onglet "Employés".
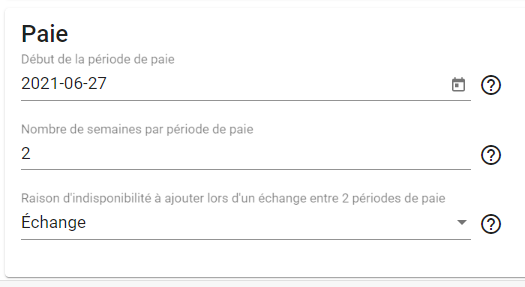
Si le nouveau besoin obtenu dans un échange serait en conflit avec une indisponibilité existante, l'indisponibilité va être déplacée vers la journée de l'ancien besoin.
Par exemple, prenons un employé qui est indisponible le mardi avec la raison "Retour progressif" et qui travaille le mercredi. On lui offre un échange pour son besoin de mercredi contre un besoin qui est le mardi. Si cet échange est exécuté, son indisponibilité "Retour progressif" du mardi sera déplacée le mercredi.
Entrée des disponibilités
La première étape pour que vos employés puissent entrer leurs disponibilités est de faire une demande d'entrée de disponibilités.
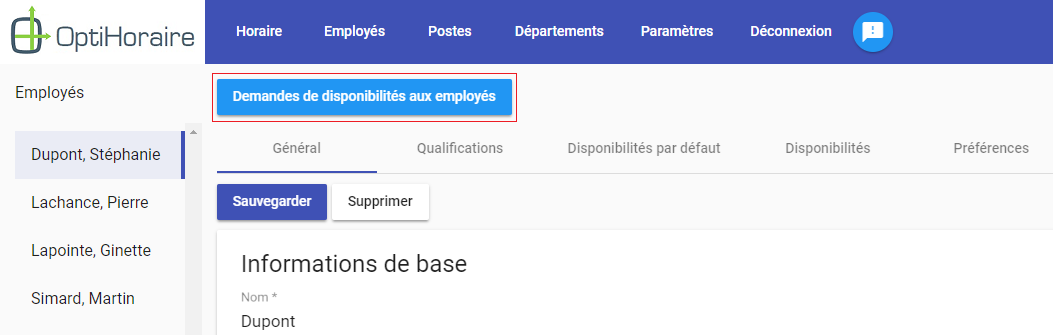
Vous entrez les dates pour lesquelles vous voulez que vos employés entrent leur disponibilités et vous cliquez sur 'Envoyer la demande à tous les employés'.
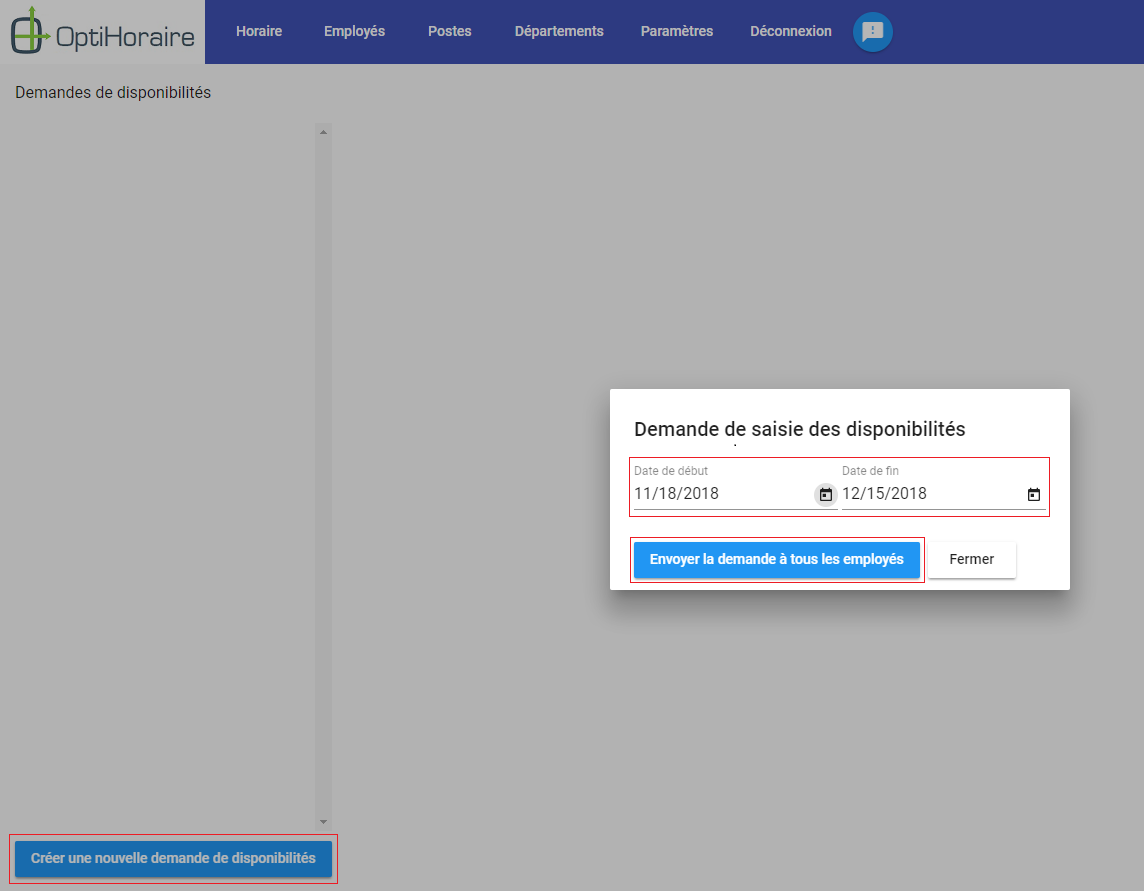
Voici ce que vous allez voir par la suite. Quand les employés vont entrer leurs disponibilités, ils vont apparaître dans la liste 'Disponibilités soumises'.
Si vous ne voulez plus que les employés puissent entrer leurs disponibilités pour cette plage, vous pouvez appuyer sur 'Verrouiller l'entrée de disponibilités pour cette plage'.
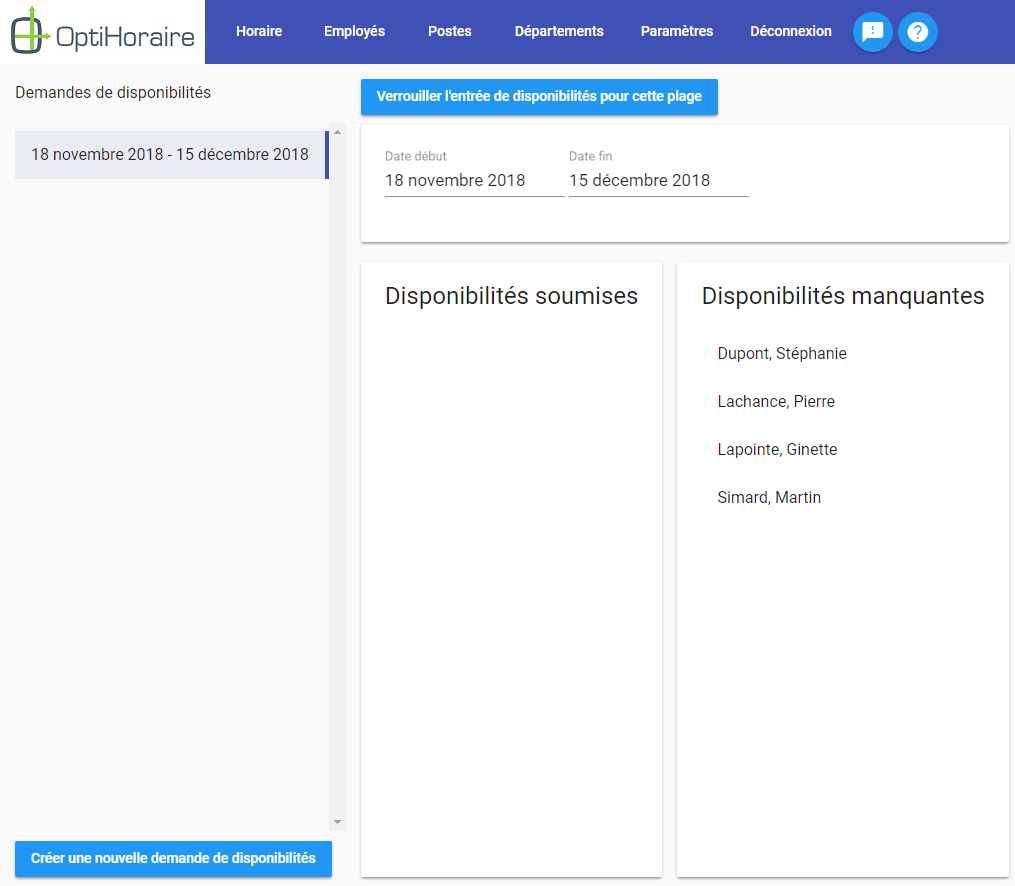
Une fois votre plage d'entrée des disponibilités créée, l'employé peut se connecter avec son compte et entrer ses disponibilités pour cette plage. Comme vous le voyez, les cases qui ne font pas partie de la plage sont grisées et impossibles à modifier.
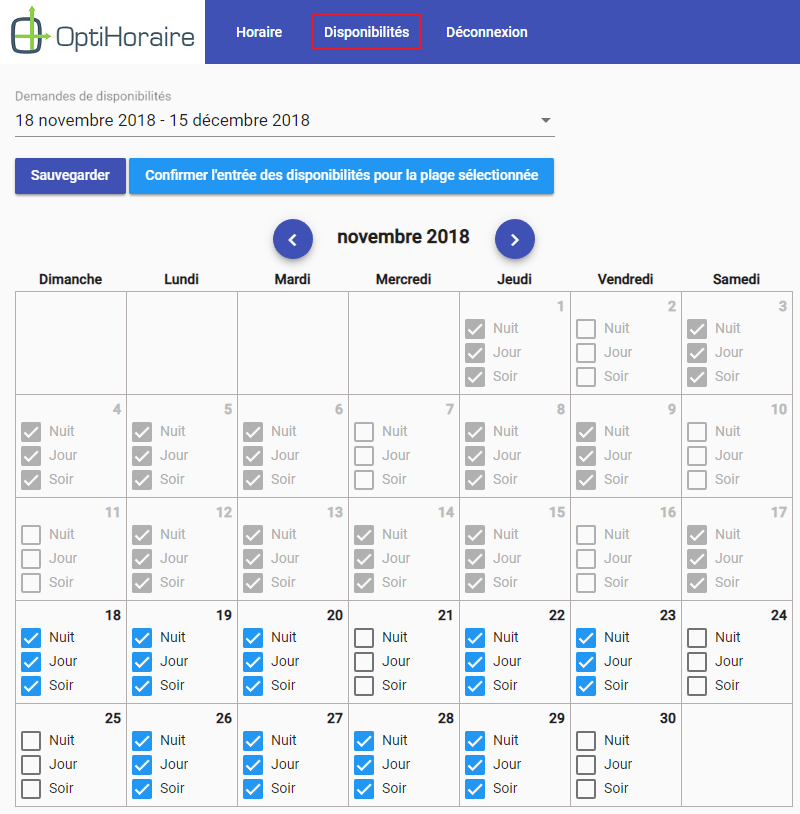
Quand l'employé va appuyer sur 'Confirmer l'entrée des disponibilités pour la plage sélectionnée', il va apparaître dans la liste 'Disponibilités soumises' que nous avons vue précédemment.
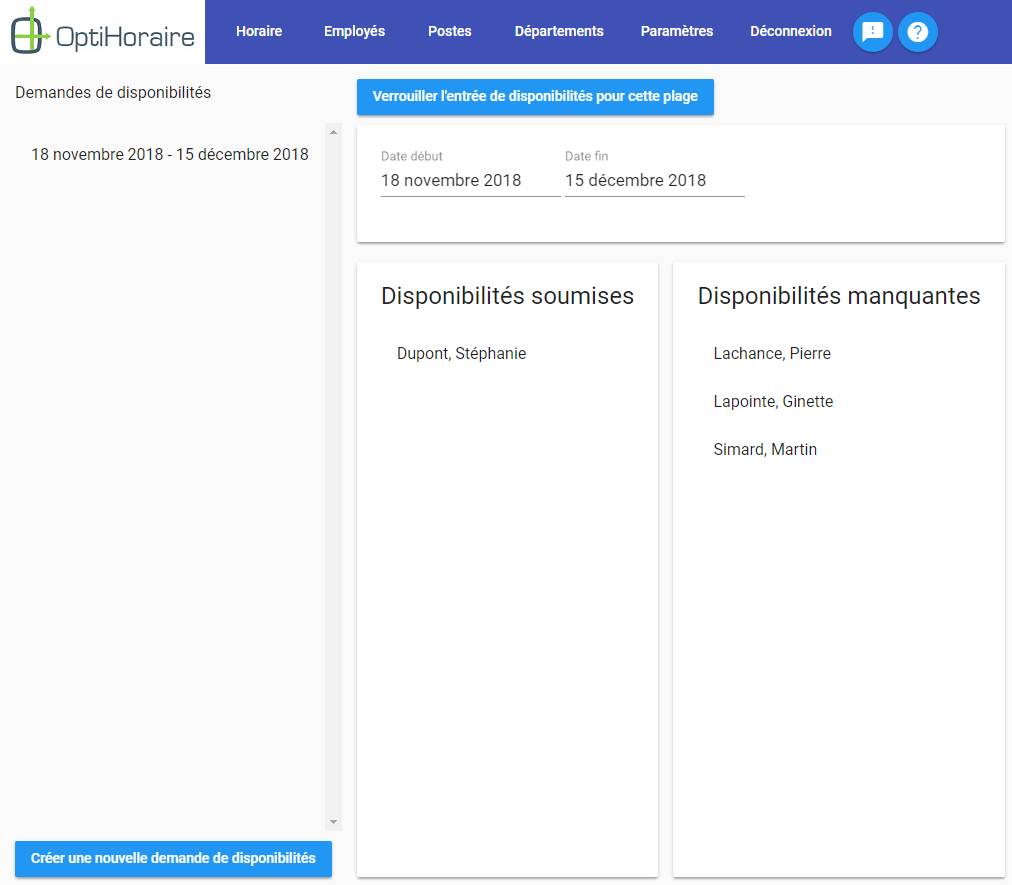
Questions fréquentes
Je m'attendais à ce que l'employé X soit assigné dans mon horaire après une génération, mais il ne l'est pas. Pourquoi?
Points à vérifier:
Est-ce que votre employé est disponible pour la date en question? Pour vérifier, dans le menu du haut du logiciel, cliquez sur 'Employés', sélectionnez votre employé, puis cliquez sur 'Disponibilités'.
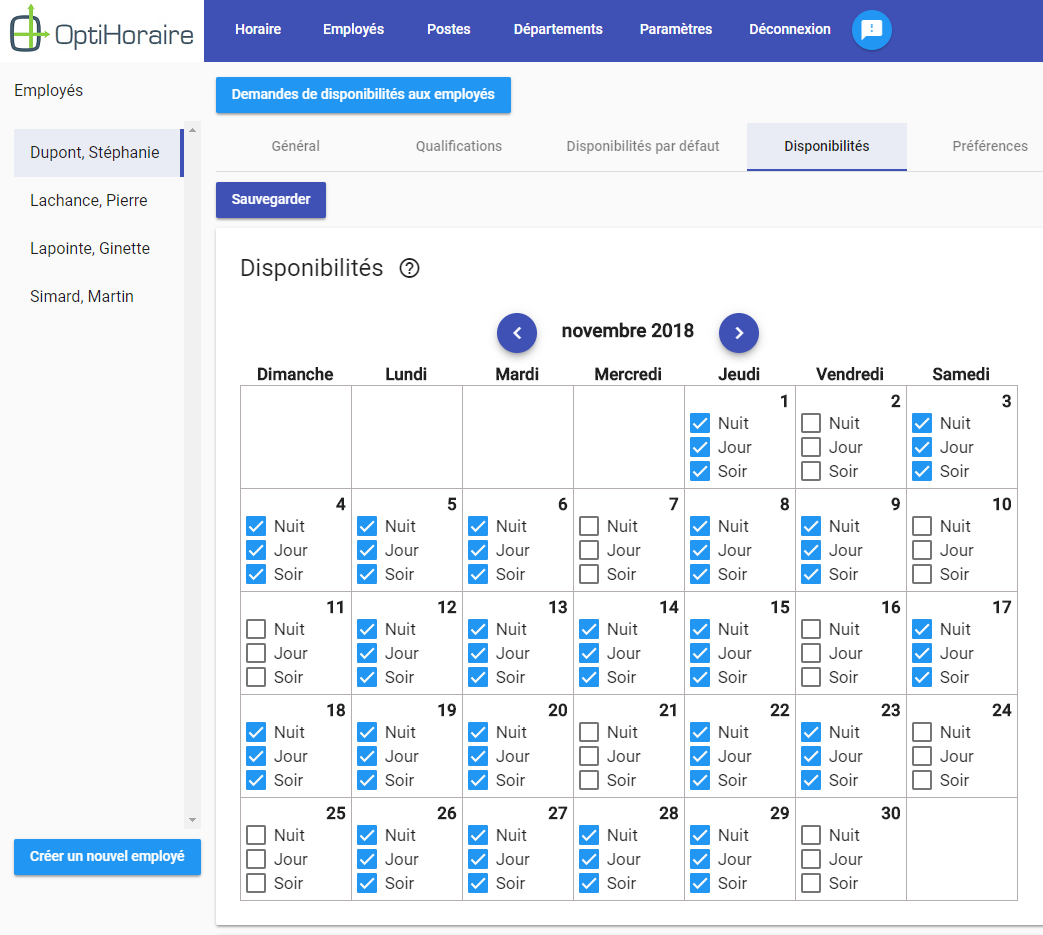
Est-ce que les plages horaires de vos périodes du jour pour lesquelles votre employé est disponible couvrent bel et bien le besoin à combler? Pour vérifier les plages correspondant à vos périodes du jour, dans le menu du haut du logiciel, cliquez sur 'Paramètres', puis sur l'onglet Périodes.
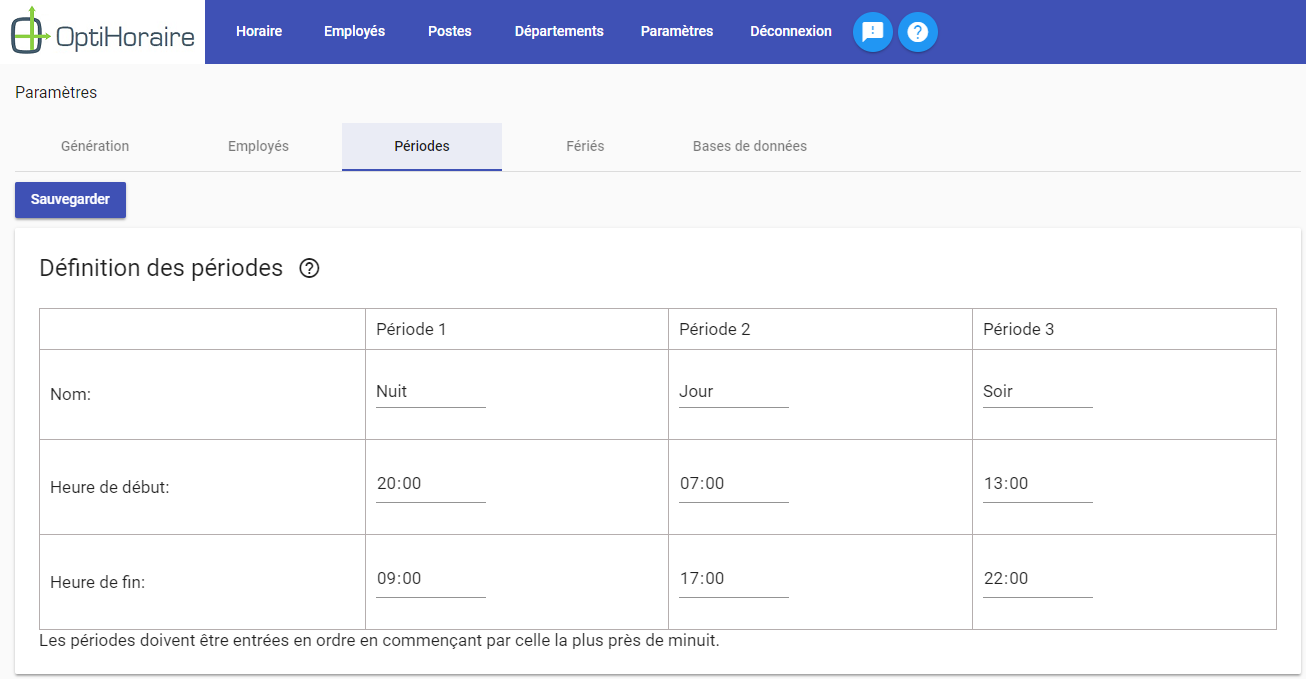
Est-ce que votre employé est qualifié pour le poste qu'il devrait combler? Pour le vérifier, dans le menu du haut du logiciel, cliquez sur 'Employés', sélectionnez votre employé, puis cliquez par la suite sur 'Qualifications'.
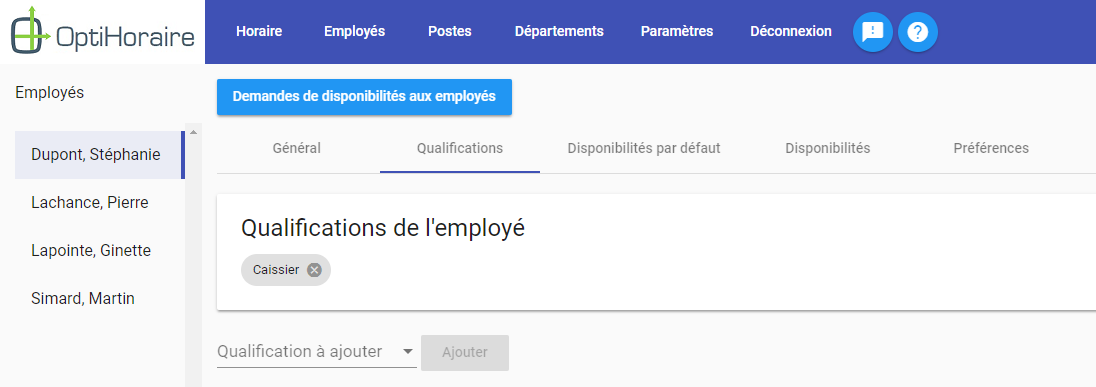
Est-ce que votre employé a déjà atteint son nombre maximal d'heures ou de jours de travail par semaine? Est-ce que le fait d'assigner ce besoin à votre employé lui ferait dépasser le nombre d'heures de travail maximal par jour? Est-ce que votre employé a une restriction l'empêchant de travailler certaines fins de semaines? Pour vérifier les restrictions actives pour votre employé, dans le menu du haut du logiciel, cliquez sur 'Employés'. Sélectionnez ensuite votre employé, puis cliquez sur 'Disponibilités par défaut'.
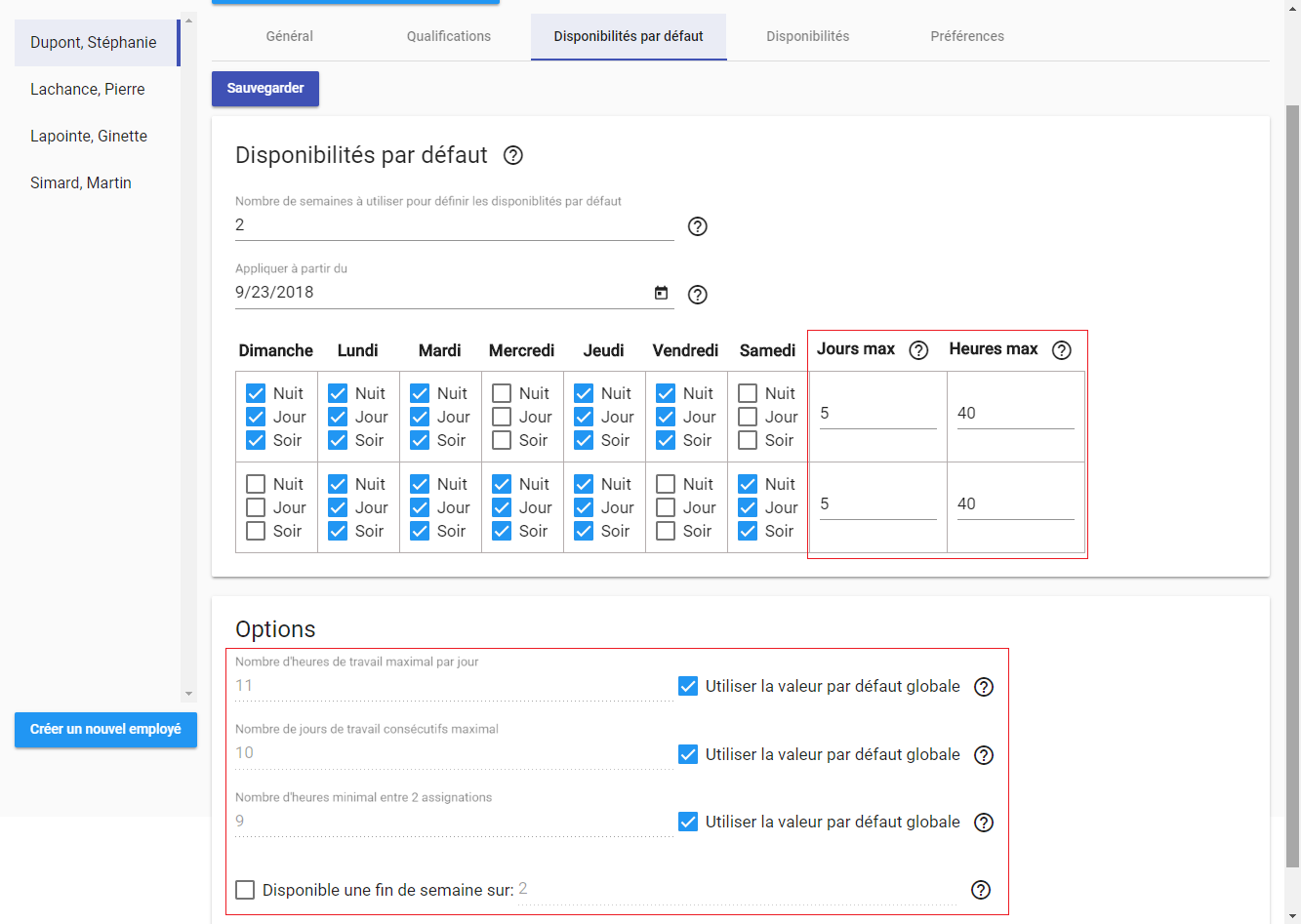
Mon horaire est une rotation sur plusieurs semaines, comment puis-je gérer cela?
Tout d'abord, si vos employés ont des disponibilités prédéfinies sur plusieurs semaines, il est possible de les entrer dans OptiHoraire pour qu'elles se répètent automatiquement.
Dans l'exemple ci-dessous, l'employé est disponible seulement lors de la 2e fin de semaine de la rotation de 4 semaines qui commence le 23 septembre.
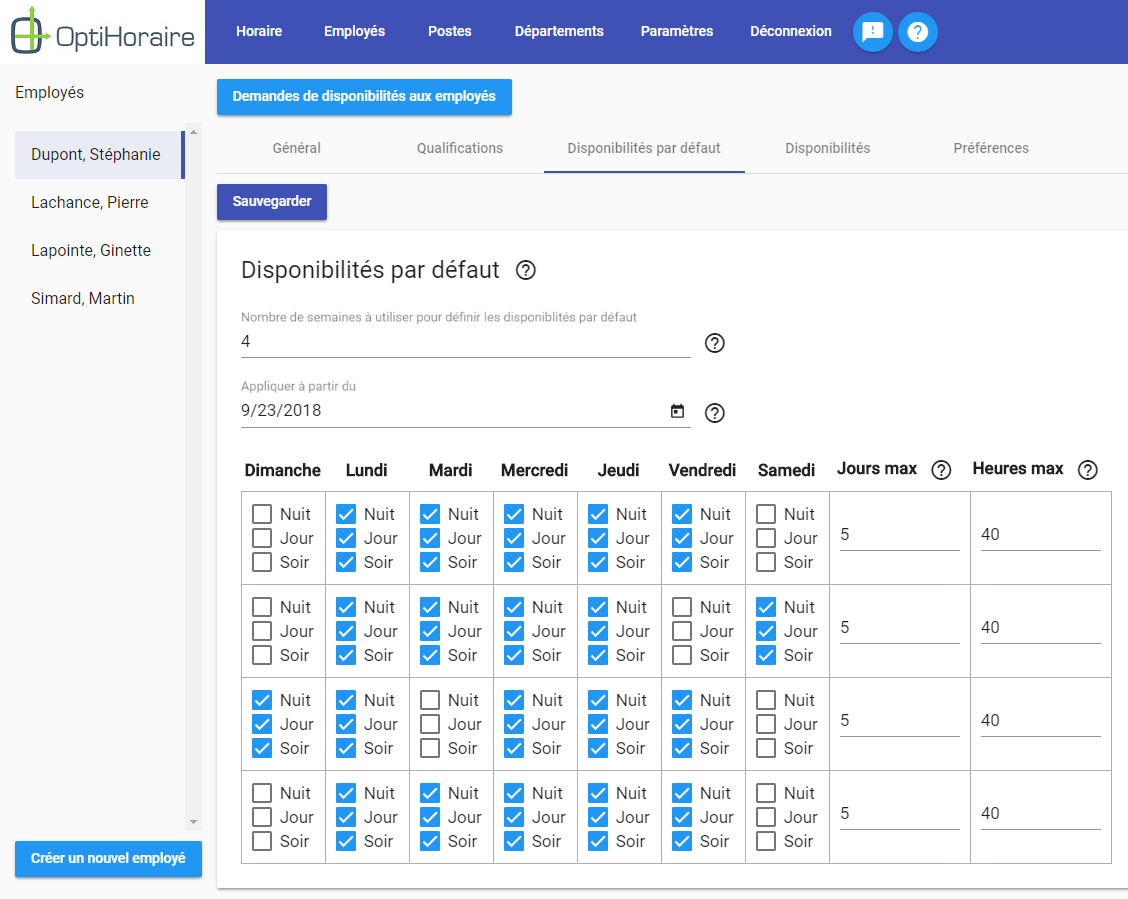
Si on se rend ensuite dans les disponibilités de l'employé, on voit que c'est appliqué correctement. Si on se rendait en novembre, on verrait que notre employé sera également disponible pour la première fin de semaine du mois.
Cette rotation s'applique indéfiniment. N'oubliez pas que, si vous modifiez les disponibilités de l'employé dans l'interface des disponibilités, les changements faits à cet endroit ont toujours priorité.
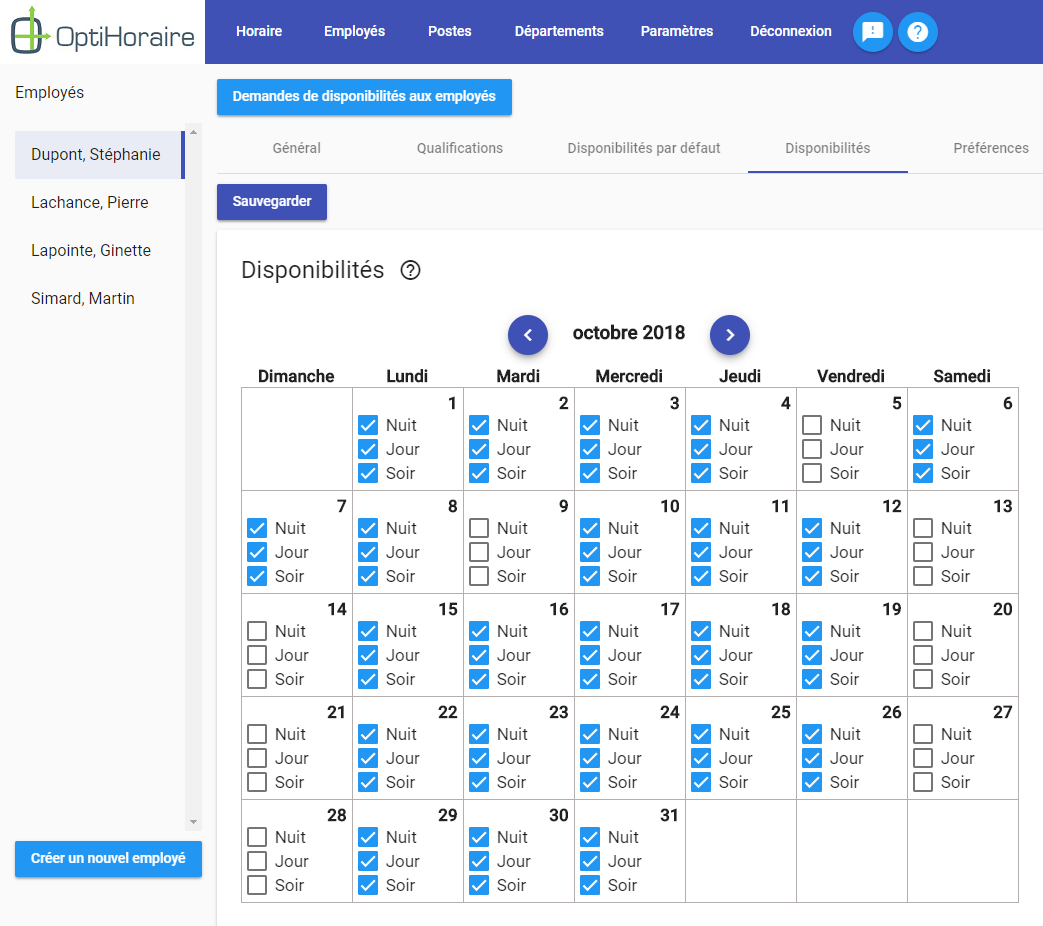
Par la suite, vous pouvez également créer une rotation similaire pour vos besoins. Par exemple, il est possible de créer 4 semaines d'horaire typique et de les copier en bloc par la suite. Pour ce faire, cliquez sur le bouton 'Copie'/'Copie de plusieurs semaines' dans l'interface de l'horaire.
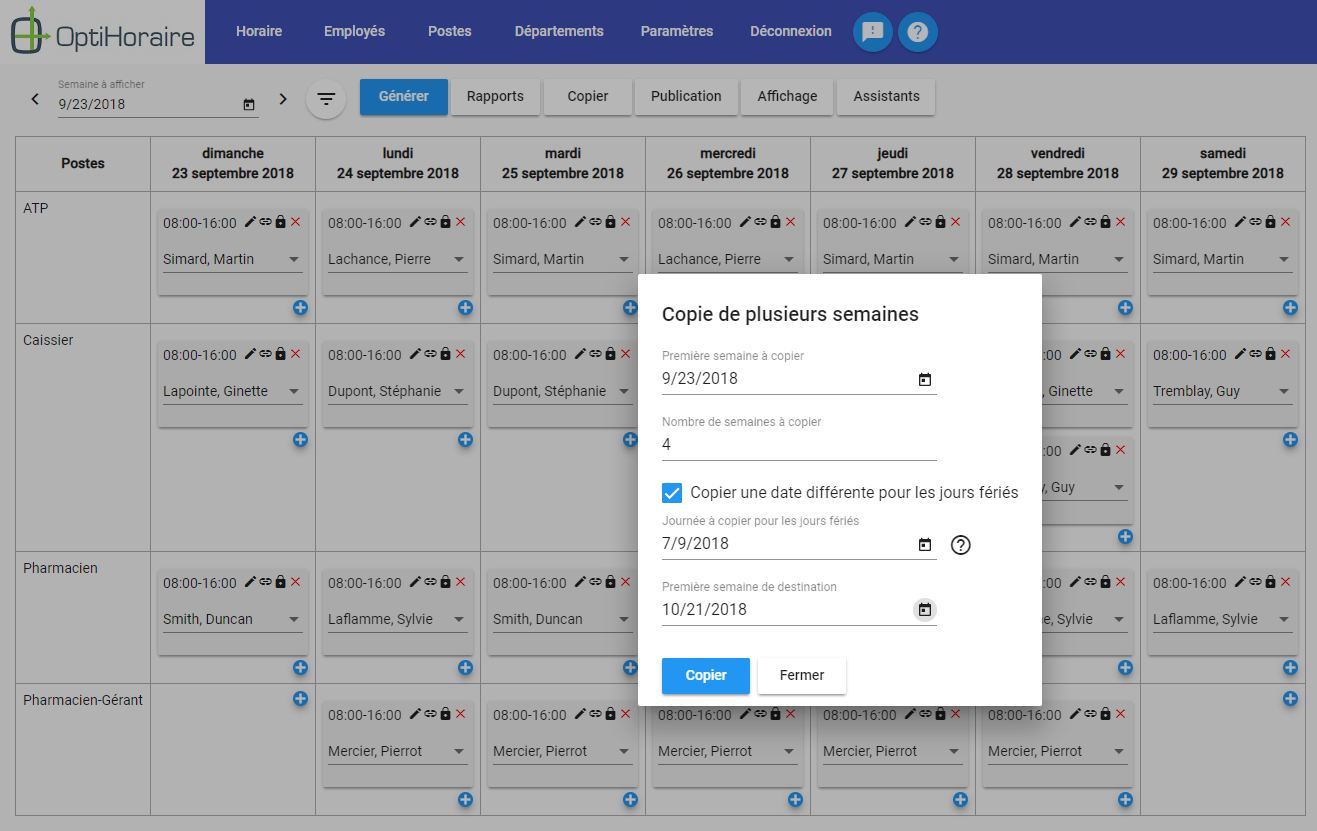
Si vous avez des employés qui sont toujours assignés sur certains besoins dans votre rotation, vous pouvez les verrouiller avant de faire votre copie. Par exemple, si l'employé X travaille toujours les jeudis et vendredis soir lors de la première semaine de la rotation, vous pouvez le verrouiller à cet endroit afin d'être certain de respecter cette condition.
Lors de la copie, les besoins verrouillés restent verrouillés et assignés à la même personne si celle-ci est disponible. Si l'employé n'est pas disponible, le besoin sera déverrouillé et personne n'y sera assigné.